
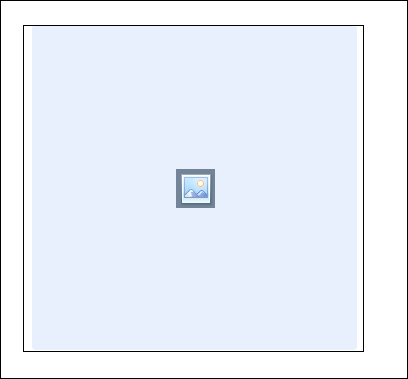
- #How to insert placeholder text in word 2013 how to
- #How to insert placeholder text in word 2013 zip
#How to insert placeholder text in word 2013 zip
When you run a mail merge, your Excel file will get connected to your Word document, and Microsoft Word will be pulling the recipient details directly from the connected worksheet.īefore running a mail merge in Word, make sure your Excel file has all the information you want to include such as first name, last name, salutation, zip codes, addresses, etc. Preparing Excel spreadsheet for mail merge The goal of the mail merge is to combine the data in File 1 and File 2 to create File 3. The final Word document with personalized letters, emails, labels, or envelopes.Word document with codes for the personalized fields.Excel source file with information about the recipients such as names, addresses, emails, etc.To get a grasp of the basics, you can think of it in terms of 3 documents. Prepare Excel spreadsheet for Mail MergeĪ mail merge may look like a daunting task, but in fact the process is pretty simple.
#How to insert placeholder text in word 2013 how to
This tutorial provides an overview of the main features and explains how to do a mail merge from Excel step-by-step. It lets you quickly create custom letters, emails or mailing labels in Word by merging the information you already have in your Excel spreadsheet. Mail Merge can be a real time-saver when it comes to sending mass mailings. If Not cc.PlaceholderText Is Nothing ThenĬc.SetPlaceholderText Text:=strA & cc.Title & strBĭebug.Print vbTab & "PHT.Value updated to: '" & cc.PlaceholderText.Value & "'"ĭebug.Print vbTab & "Could not fix PlaceholderText object in " & cc.This end-to-end tutorial will teach you how to effectively mail merge in Word using an Excel sheet as the data source. ' Function returns True if the PHT object was successfully replaced.ĭebug.Print vbCr & vbTab & "'" & cc.Title & "' is missing a PlaceholderText object!"Ĭc.SetPlaceholderText BuildingBlock:=phtNew ' been set to True, the placeholder text is enclosed in square brackets. If the constant bIncludeSquareBrackets has The PHT.Value is then set to the same as the ' Function to insert the parsed PlaceholderText object into the parsed If Err.Number 0 Then Debug.Print "Exited due to error: " & Err.Descriptionįunction AddPhtToCc(cc As ContentControl, phtNew As BuildingBlock) As Boolean If AddPhtToCc(cc, phtNew) Then lnRepCount = lnRepCount + 1įor Each cc In ActiveDocument.ContentControlsĭebug.Print vbCr & lnRepCount & " Content Controls were repaired." 'then reset the pth.Value to the correct string: 'Find any CCs with broken PHT objects and add in the phtNew object, If Not ccTemp.PlaceholderText Is Nothing Then Set rng = ActiveDocument.Range(Start:=0, End:=0) 'Insert a temp CC and copy its PHT object:
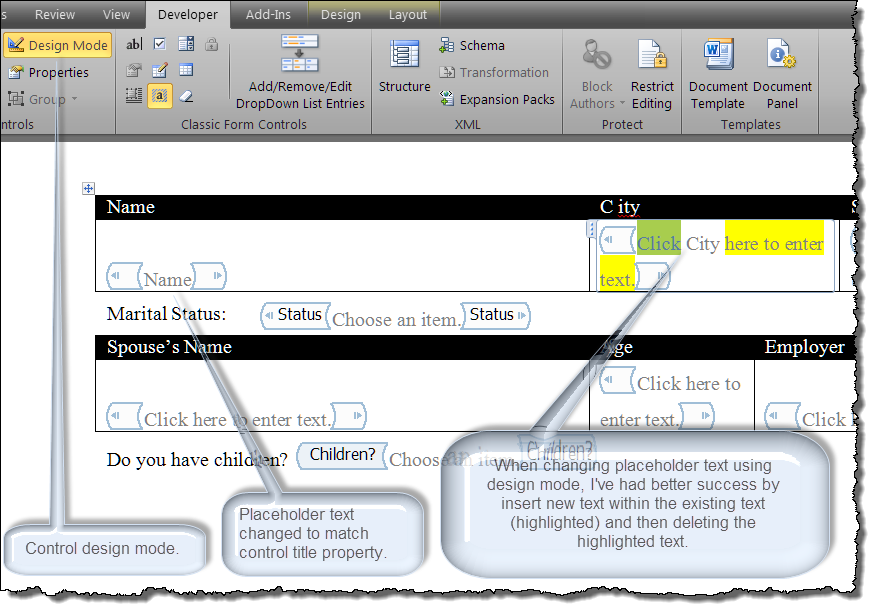

Then the PHT.Text is set to be the same as the CC's Title.ĭim cc As ContentControl, ccTemp As ContentControlĭim ftr As HeaderFooter, hdr As HeaderFooterĭebug.Print vbCr & "Starting repair of Content Control Placeholder Text" ' the document and a copy of its PHT object is made which is then applied to any CCs ' If a missing PHT object is detected, a temp Content Control is added to the start of ' This procedure checks for missing PlaceholderText objects within each ContentControl. Sub RepairContentControlPlaceHolderText() To fix this issue I would like to propose the following solution:Ĭonst bIncludeSquareBrackets As Boolean = True I've found this bug to be particularly prevalent when Content Controls are placed in Headers or Footers. In the real world, this means that if you clear any entered text from a Content Control, it willĭisplay five spaces instead of the placeholder text you original entered at design time. The main one I've found is that the Content Control's PlaceholderText object can sometimes disappear. They are pretty useful and the following pages have been a great help:īut Content Controls are prone to a few nasty bugs, see I have recently started using ContentControls in Word 2013.


 0 kommentar(er)
0 kommentar(er)
